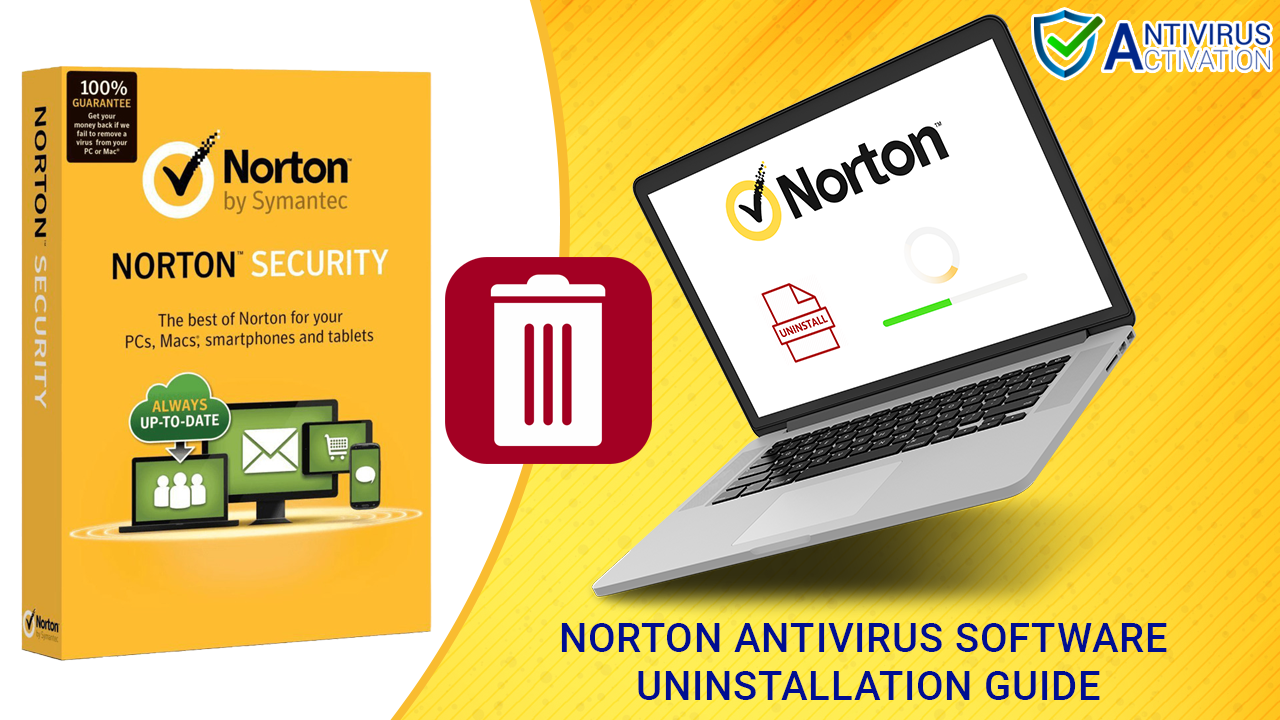
Installing a security software in your Laptop and Desktop is comparatively easy then uninstallation process. We completely agree with this statement and if you believe the same, then Hi-5. If your system is already protected by Norton Antivirus security software, but this time you want to install different antivirus software, then, first of all, you have to uninstall the current program. Or if your case is another way around you have been using Norton Antivirus software free trial, and now its trial subscription is coming towards an end, and you’re looking for ways on the Internet to uninstall it. There can be a hundred reasons behind the searching for uninstallation guides and tutorials on the Internet. So here we are with this blog to make your life easier and less complicated. Now, you no longer require to browse on the Internet for hours to find that perfect guide which helps you to the fullest. Below are the easy-peasy steps on how to uninstall Norton Antivirus Software securely and safely.
Also, mark our words that manually uninstalling the Norton Antivirus Software is not a cakewalk because most of the antiviruses have a built-in system that blocks uninstallation. And even if you think that by only deleting the antivirus software you would get rid of it, then you’re highly mistaken; this is not how it actually works. It will be just a halfway process because of windows they store various plug-ins, registry entries and libraries. If you only delete the software, they will still remain there and will consume and eat-up storage in your PC/Laptop. Let’s walk through the steps that will proficiently help you in removing the Norton Antivirus Software from your system.
Step-By-Step Norton Uninstallation Guide Using Control Panel in Windows:
Step 1: First click on the Start Menu and then select Control Panel. After that, the Control Panel will open and will display on-screen ‘Adjust Your Computer’s settings.’
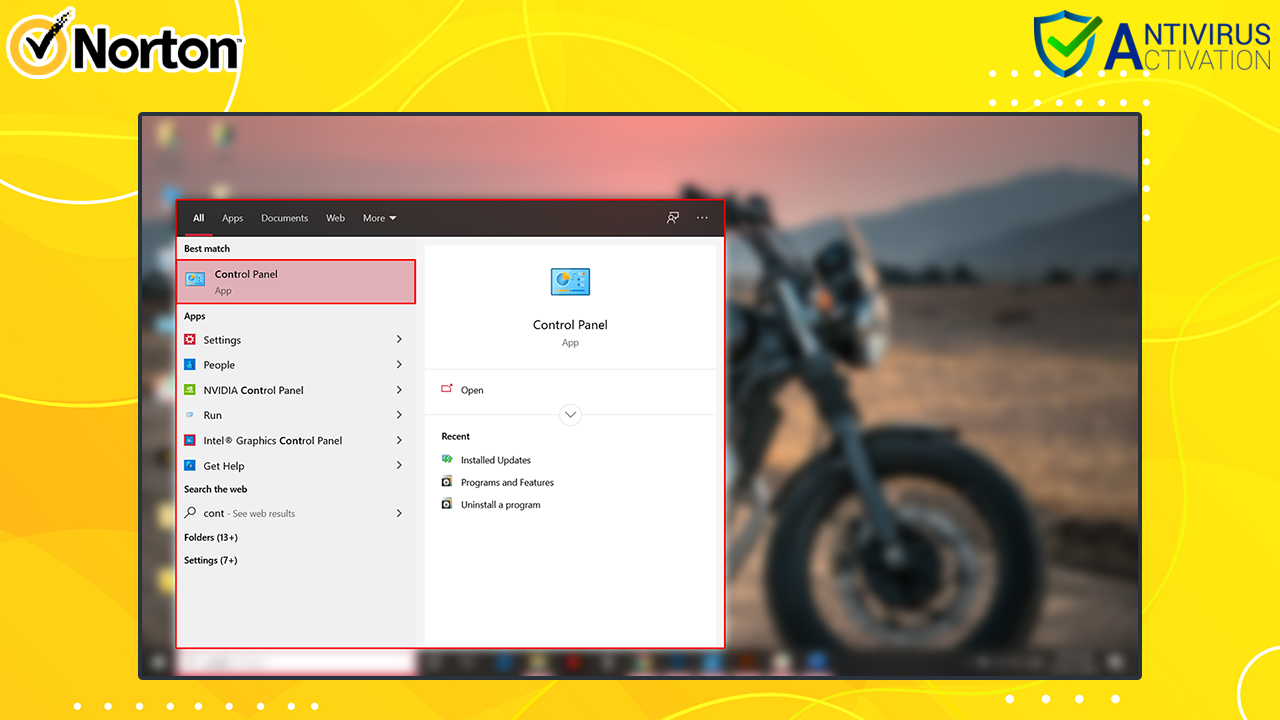
Step 2: Now, in Adjust Your Computer’s settings, Click on Add and Uninstall Programs.
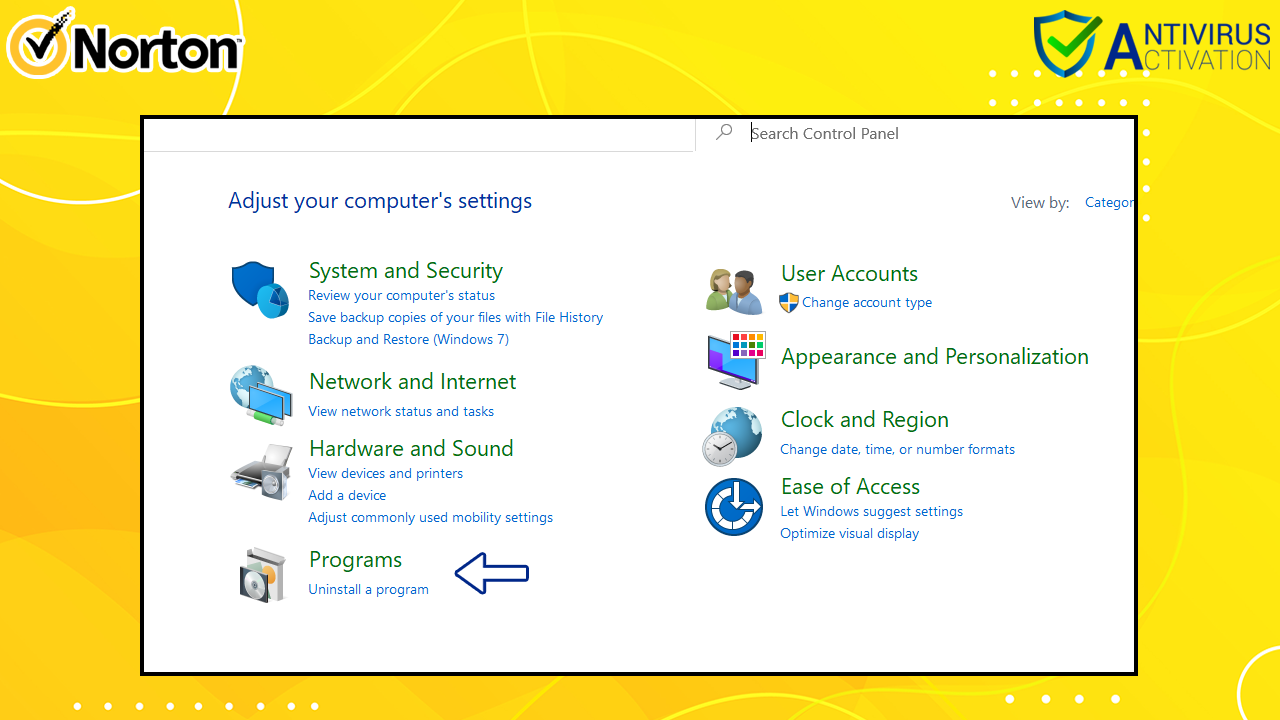
Step 3: Then Uninstall or Change a Program windows screen will be opened then click on Uninstall/Change option and then browse the program’s list and click on Norton Antivirus Software that you want to uninstall, then click on ‘Remove’.
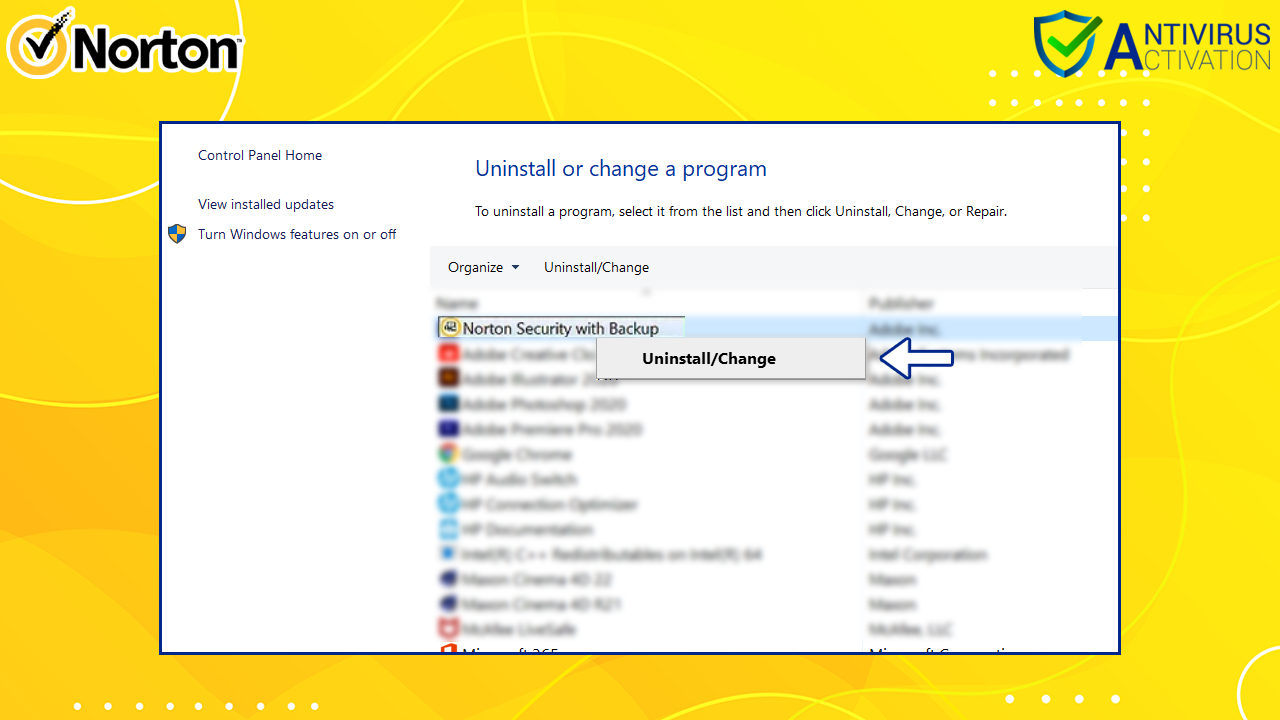
Step 4: After that, you will see ‘Select Your Uninstall Preference’ screen, Click on ‘Remove All’ to re-confirm that you want Norton Antivirus and all associated programs to be removed from your system.
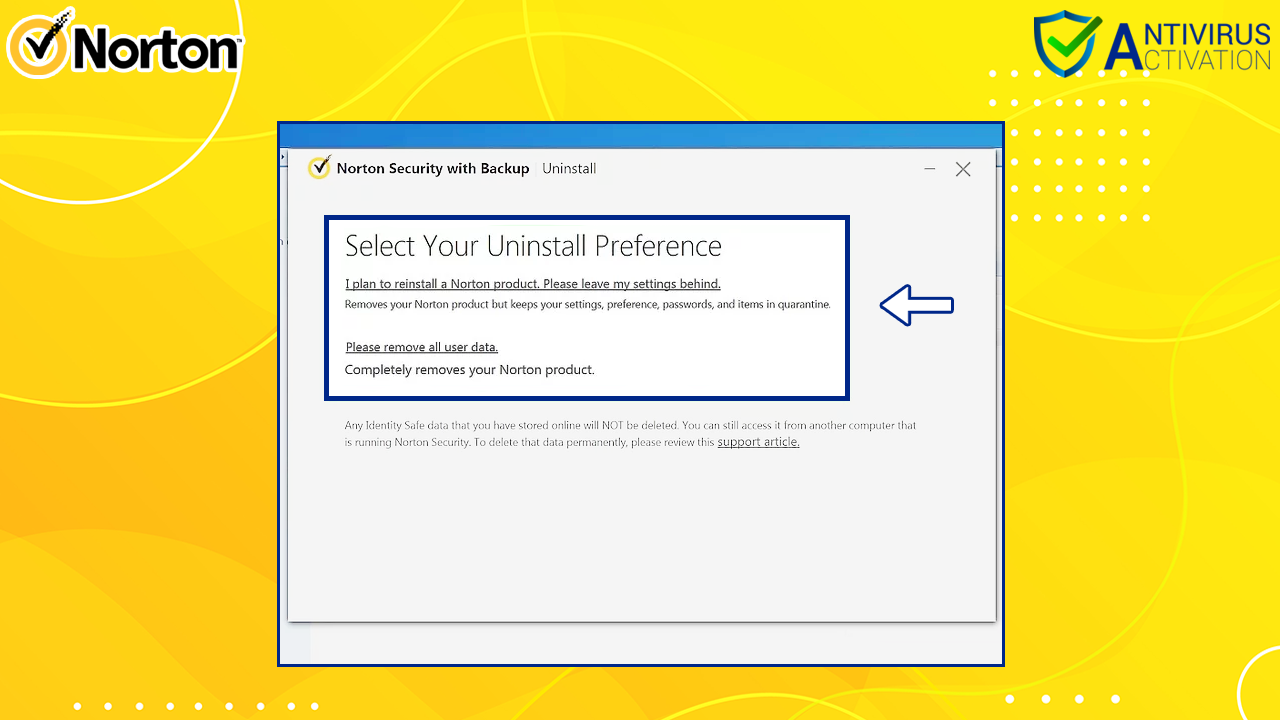
Step 5: Then the next window screen will appear of ‘Norton Security with Backup Uninstalled’ stating that- to complete the process, please restart your computer. Promptly click on the Restart option. After restarting your computer or Laptop, Voila, you will successfully complete the uninstallation process.
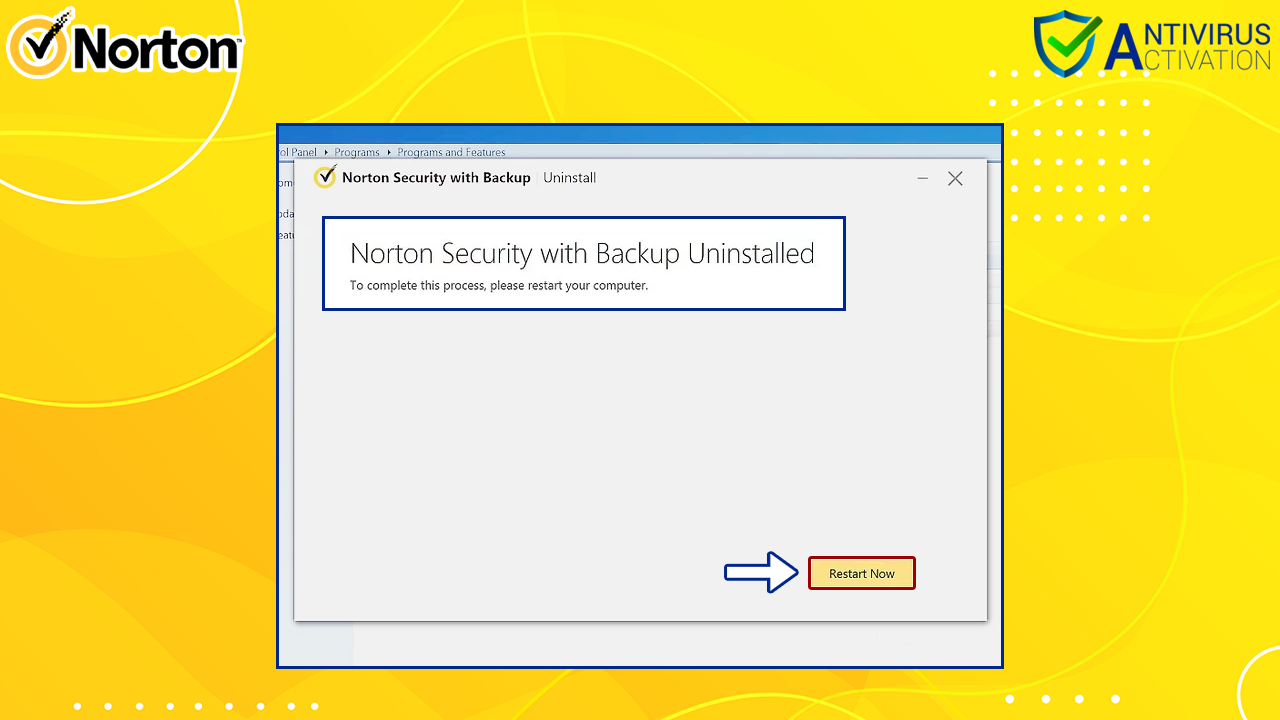
Note: Feed-in Mind Norton Antivirus Uninstallation Process will only be considered completed after you restart the PC/Laptop.
So don’t forget the most pivotal Step 5. Don’t do anything haphazardly, follow the steps systematically as mentioned above in order to remove the Norton Antivirus Software safely from your Laptop/PC.

I must say this is very helpful post for me to unstall norton antivirus from my system. Please keep posted!!
Very good , but I bought cover for two years for my computer and iPad.
This guide is pretty useful; it came handy when I was uninstalling the Norton Software from my system.
This antivirus is very easy to use. I grasped how to use all features pretty much instantly.
This article helps m lo. Thank you
Thanks for posting this info. I just want to let you know that I just check out your site and I find it very interesting and informative.
Thank you so much for this wonderful Post and all the best for your future. I happily found this website eventually.
Thank you so much for this wonderful Post and all the best for your future. I happily found this website eventually.